Profiles¶
A profile describes a monitoring scenario in SmartSafety, which you can adapt to your needs. to your needs. You can set timeouts in a profile, define limits for motion detection for motion detection and much more.
You can also explicitly disable individual alarms, so that in this profile this detection does not trigger an alarm.
SmartSafety offers predefined scenarios for different activities, from surfing, to kiting to paragliding and many more.
To create a new profile, you need to go to the Expert mode menu and select the item Profiles and create a new profile with the “+” symbol. Each profile must have a name; the description is optional. Here you can additional information, which will help you later, why this profile exists. exists.
Info
Please note, that you have to click on ‘SAVE’ in the upper right corner, so that that your changes are taken over.
Predefined profiles¶
If you change a profile or create a new one, in the middle of the profile mask there is an Activity button labeled Select Predefined Profile …. Here you can select from following list of predefined profiles:
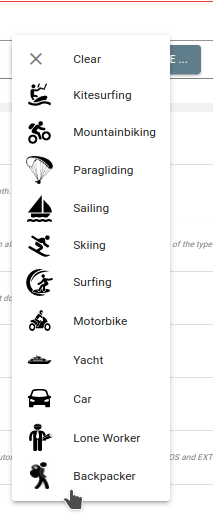
Select a profile from this list, which fits best to the desired scenario. scenario. It does not have to fit 1:1, i.e. you can then further customize your profile.
Info
The shown list of predefined profiles can change at any time. However your concrete own profile will not be changed, if a template changes, because the values of the template are copied to your profile.
Alarms¶
Each profile contains a list of alarms that you can activate or deactivate at any time. deactivate them. Some of them are permanently enabled and cannot be changed, i.e. the system forbids you to deactivate them. These include the basic SOS alarms as well as PAUSE and BATTERY functions. Should you want to create scenarios scenarios where you do not need these functionalities, please contact us. contact us.
SmartSafety distinguishes between Core and Group alarming. The core alarms are provided by the system, while the groups can be defined by you as a grouping of core alarms. core alarms can be defined.
Core alarms¶
SOS/EXTERNAL-SOS¶
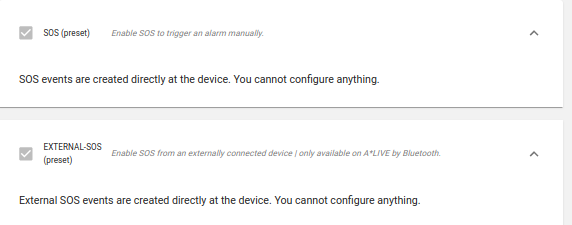
The two SOS functions generate an alarm if an SOS is triggered manually on the device. is triggered manually. This is usually done by pressing a SOS button on a corresponding device. corresponding device. If a device also offers an SOS via an external interface (e.g. the interface (e.g. the A*LIVE supports a Bluetooth interface, which can be used by paired devices can trigger an alarm ), then the EXTERNAL-SOS alarm will be will be triggered.
Both alarms cannot be deactivated, because they are a basic component of a security system. security system. If someone manually triggers an alarm, the system must never ignore it. never ignore it.
Mute¶
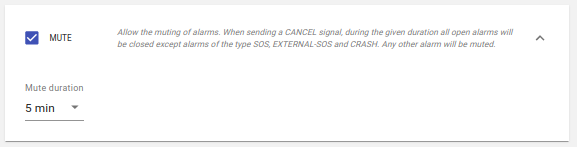
The Mute is not an alarm but the possibility to mute alarms for a short time. mute alarms for a short time. Many of the alarms of a profile are evaluated by SmartSafety and triggered automatically. As long as the status of the device does not change, the alarm is the associated alarm is also active. Often it is not possible to stop an alarm situation immediately (for example (e.g. a zone alarm can only be terminated by changing the position). position). To stop an alarm from the device anyway, the MUTE function can be used. can be used. Here you define that all open alarms are terminated for a certain time. for a certain time. The device must send a CANCEL event for this.
If mute is activated, all alarms will be deactivated and no new server alarms will be sent for the no new server alarms will be triggered for the specified time (server alarms are triggered by SmartSafety; client alarms are triggered by the user directly on the device). Thus it is possible with this function to signal to the alarm contacts that everything is OK. After the timeout has been reached, any server alarms will be triggered again if the associated rule still indicates the alarm condition.
Crash¶
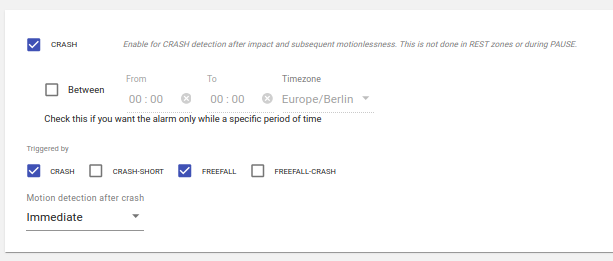
Info
The time selection is only visible in Expert mode; this can be used to specify, that such events are evaluated only in certain time periods.
The A*LIVE sends a CRASH event in case of a shock; depending on which generation of device you are using acceleration information may also be included. You can specify whether one, all, or the resulting acceleration vector must exceed a certain value to trigger the CRASH alarm.
Warning
If the device does not provide acceleration information, a CRASH will always be triggered.
Often a CRASH alarm should only be triggered if there is no or almost no movement after a crash. almost no more movement takes place. For this select in the list Motion detection after crash select the value that fits your scenario. The value “50 meters in 2 minutes” means that the CRASH alarm will only be triggered if the device is less than 50 meters away from the crash within 2 minutes. minutes the device moves less than 50 meters away from the crash point. This means that the alarm will be triggered at the earliest two minutes after the crash. However, if the device moves more than 50m within this time period, the crash timer will be terminated and no alarm will occur.
Differences CRASH / FREE-FALL
CRASH measures a vibration, at least 2g for at least 150 ms
FREE-FALL measures almost free fall (x/y/z-axis -> 0 g) for at least 350 ms
CRASH+FREEFALL measures a combination of both within 5 seconds
Zone¶
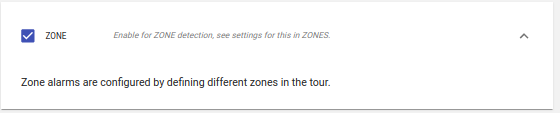
A Zone alarm monitors the current position of the device with the set tour. If the device is located in a danger zone, the zone alarm is is activated. Please note that the zone alarm can only be terminated if the device is no longer in a danger zone.
If you want to terminate the zone alarm by a CANCEL event, you can use the above mentioned MUTE function. Herewith it is possible to mute a zone alarm for a certain mute a zone alarm for a certain time although the device is still in a danger zone. However, after the MUTE timeout the zone alarm will be switched on again automatically, if the position of the device has not changed fundamentally.
Battery¶

The battery alarm monitors the current state of charge of the device and generates alarms when the state of charge becomes critical. This alarm cannot be deactivated.
Pause¶
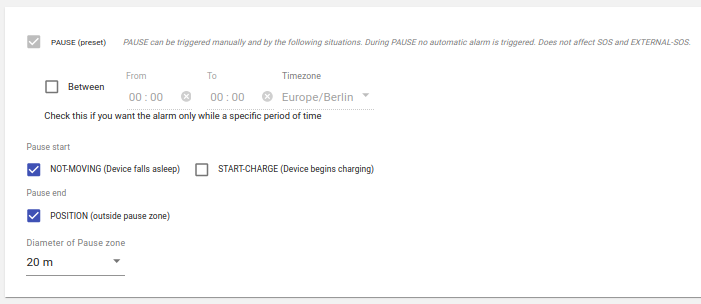
Info
The time selection is only visible in Expert mode; with it can be specified, that such events are evaluated only in certain time periods.
With PAUSE it is not an alarm but the opposite. If
monitoring is in pause mode, no server alarms are generated. Most devices
can send the signals START or STOP; these are recognized and it is
automatically switched to (or terminated from) the pause mode.
Often it is also desirable to switch to pause mode fully automatically. For this purpose
you can activate the event NOT-MOVING; if a device sends this event this can be
be interpreted as the start of a pause.
Warning
Please note that such an event will be sent if the device does not move for a certain a certain time. This can also happen in dangerous situations!
It is also possible to end a pause automatically, if new position data are sent. are sent. Activate for this the hook at ‘POSITION’ and define diameter of the circle, within which a movement is still considered as a pause. as a pause.
You can also define a rest zone in your tour at any time; if you know certain spots where pauses will be made, you can mark them in the map and the and the monitoring will automatically go into pause mode when the device is in it. is in it.
Motionless¶
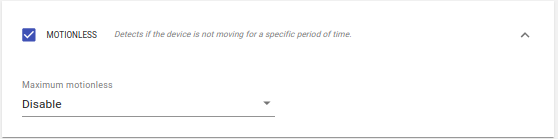
If the device sends the information how long it was not moved, this information can be used to information can be used to activate the MOTIONLESS alarm.
Deadman¶
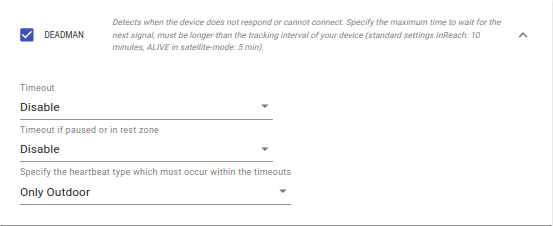
The deadman circuit detects when a device does not report for a certain amount of time. for a certain time. Select in the list Timeout the maximum time that may pass without a contact from the device. without a contact from the device arriving at SmartSafety. If you also during the pause mode, you can also enter a time in the list Timeout if paused or in rest zone you can also select a time period.
Furthermore you can define which kind of device events are considered as contact. as a contact. For this you have the options:
Indoor + Outdoor
Each event of the device, all the same whether with or without position information is evaluated as a contact. evaluated.Only Outdoor
Only events, which contain a valid position information will be evaluated as a contact. evaluated.Preset 1/2/3
Only events of the mentioned type are evaluated as contact. This configuration means that the user must actively send the heartbeat signal at regular intervals. must.
The DEADMAN alarm is a complicated alarm to configure. On the one hand you have to make sure that the specified timeouts are longer than the tracking intervals of your device. device, otherwise you will generate many false alarms.
But you also have to consider that communication problems (e.g. no GSM, bad satellite reception, …) may cause delays. However, this depends strongly on the usage scenario. Use the predefined profiles of SmartSafety and adapt them to your personal adapt them to your personal scenario if necessary.
Stop¶
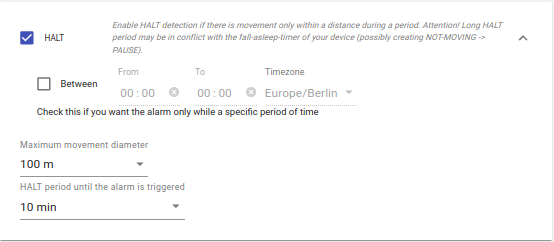
Info
The time selection is only visible in Expert mode; this allows you to specify, that such events are evaluated only in certain time periods.
The HALT alarm tries to detect, if the device does not move from the place anymore. moves. It differs from the DEADMAN, since with the HALT still position information is sent. However, SmartSafety can evaluate this position data and tries to detect if the device is hardly moving anymore.
Tip
For a complete stop you can also use the MOTIONLESS alarm.
With the STOP the sent information is used and SmartSafety tries to draw a circle around the position information. SmartSafety tries to draw a radius around the position information. If this radius is smaller than the specified diameter and the time period of the events is greater than the specified, the HALT is triggered.
Thus, if the device is moving in a circle but barely moving from the spot, a HALT would detect this pattern, while a MOTIONLESS would always report movement.
Altitude¶
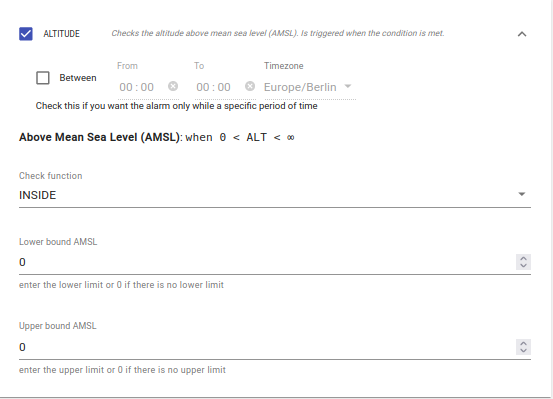
Info
The time selection is only visible in Expert mode; this can be used to specify, that such events are evaluated only in certain time periods.
The ALTITUDE alarm checks the altitude above sea level contained in each event. sea level. If this value is no longer within the specified range (or no longer outside the frame), this alarm will be triggered.
Height¶
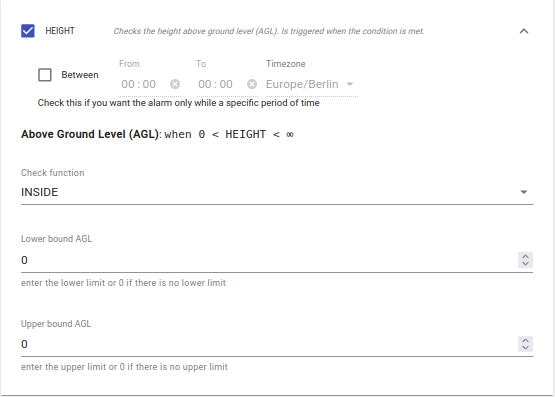
Info
The time selection is only visible in the Expert mode; with it can be specified, that such events are evaluated only in certain time periods.
This alarm corresponds to the ALTITUDE, only that the height above ground is used here and not the one above sea level.
Speed¶
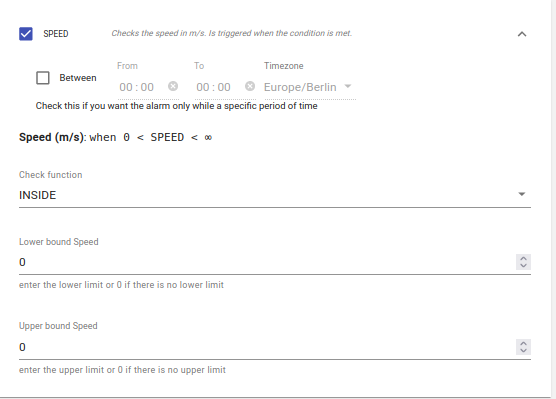
Info
The time selection is only visible in Expert mode; this allows to specify that such events are evaluated only in certain time periods.
The speed alarm triggers, if a speed is no longer within or outside the specified interval. outside the specified interval.
Vertical Speed¶
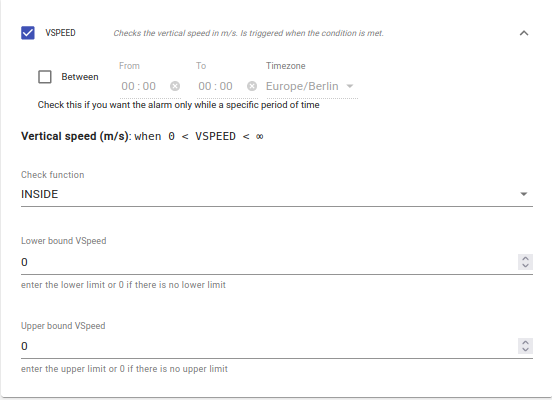
Info
The time selection is only visible in Expert mode; this allows to specify that such events are evaluated only in certain time periods.
The vertical speed alarm is triggered when a vertical speed is no longer within or outside the specified interval. outside the specified interval.
Position 6D¶
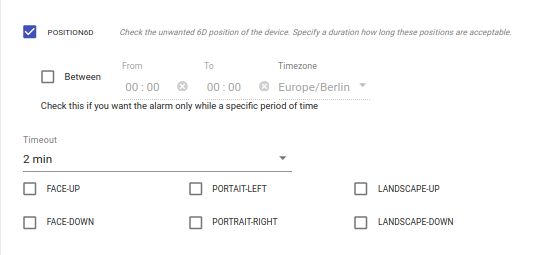
Info
The time selection is only visible in Expert mode; this allows to specify that such events are evaluated only in certain time periods.
The 6D position alarm is triggered when the device is in one of the specified positions. positions. In order not to cause an alarm immediately, if the device is only briefly held incorrectly held incorrectly for a short time, you can specify how long the device must be in an invalid position. If a timeout is specified here, the alarm will only be triggered when the device is in one of the specified positions for at least this period of time.
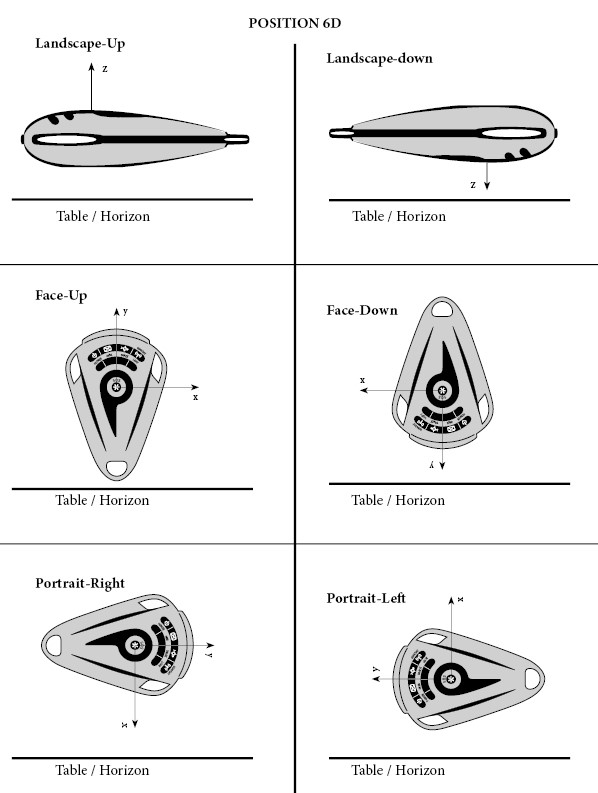
Temperature¶
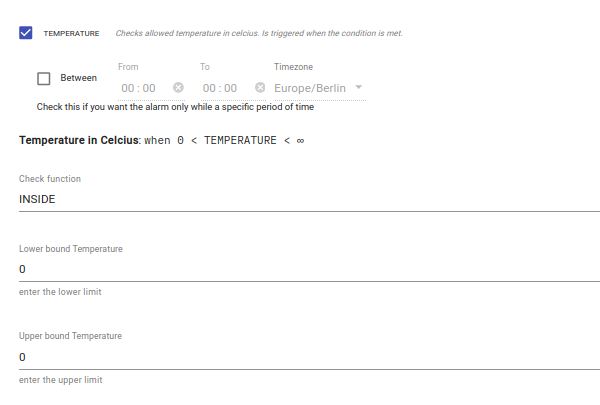
Info
The time selection is only visible in Expert mode; this allows to specify that such events are evaluated only in certain time periods.
The temperature alarm is triggered, if the ambient temperature is no longer within or outside the specified range.
Air pressure¶
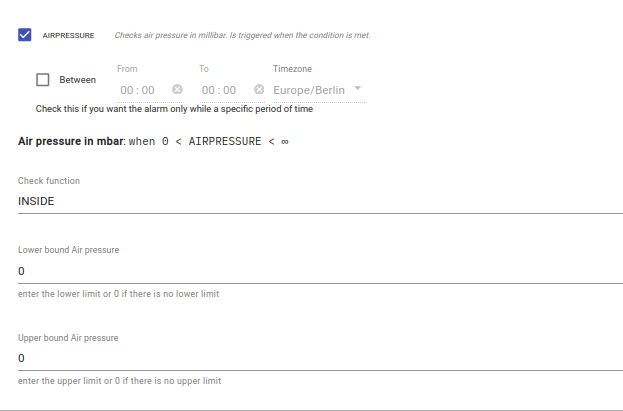
Info
The time selection is only visible in Expert mode; this allows to specify that such events are evaluated only in certain time periods.
The air pressure alarm is triggered when the air pressure is no longer within or outside the specified range.
Proximity¶
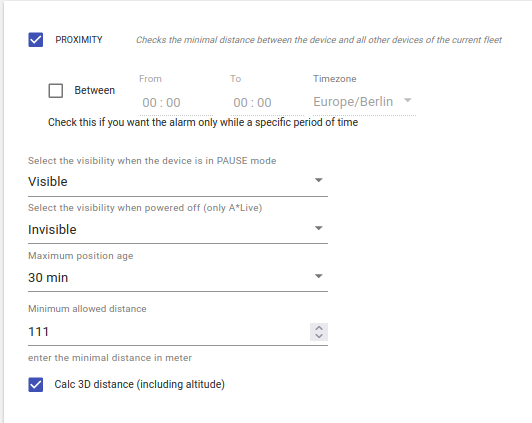
Info
The time selection is only visible in Expert mode; this can be used to specify that such events are only evaluated in certain time periods.
The proximity alarm checks whether the minimum distance to other units in the fleet is maintained. As soon as the distance falls below the minimum distance, all units involved in this violation are alerted.
The settings mean:
- Visibility in
PAUSEmode
If a unit is in pause mode (or in a REST zone), the visibility can be restricted. In addition to the standard visibility (Visible), the unit can be visible to others, but not receive an alarm itself (Visible for others, no self alarm) or completely invisible (Invisible). - Visibility when the unit is switched off
If the unit sends signals when it is switched on/off, the system can perform a special treatment when the unit is switched off. This treatment overrides the treatment in pause mode (which is normally activated when the unit is switched off). *Please note that currently only the A*LIVE supports the PowerOff/-On. - Maximum position age
The proximity alarm usually only makes sense if several units are currently active. The older the position data is, the less it should be used for such an alarm. Especially if a device is switched off and the last position is stored for several days, it makes no sense to use it for an alarm. - Minimum Distance
The minimum distance that may exist between two devices. If this is fallen short of, both devices are alerted. - Use 3D distance
If this check mark is set, the distance between two positions is calculated using the altitude. Please note that due to the calculation, the calculated distance may be greater than expected; especially in hilly hilly terrain, differences in altitude can result in greater distances. Therefore, only set tick this box only if the difference in altitude really plays a role (e.g. in aviation).
If the alarm is triggered, the devices involved receive a notification that (depending on the channel) includes the current closest distance and all devices that are too close. If several units are involved, the alarm will continue until the minimum distance is no longer fallen short of. It is therefore not sufficient for only one device to restore the minimum distance. The alarm is then cancelled for this unit if necessary, but other units remain alarmed. However, no new notification is sent. To get an overview, it makes sense to use a smartphone or tablet to display the the current map with the devices. The status data contained in the notification (distance, other devices) can change.
Group alarm¶
Create¶
To create a new group, please press the button *Add Group
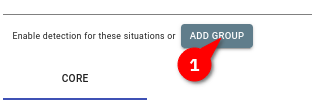
Configure¶
As soon as you have created a new group, you can name it, activate it and configure its configure the content.
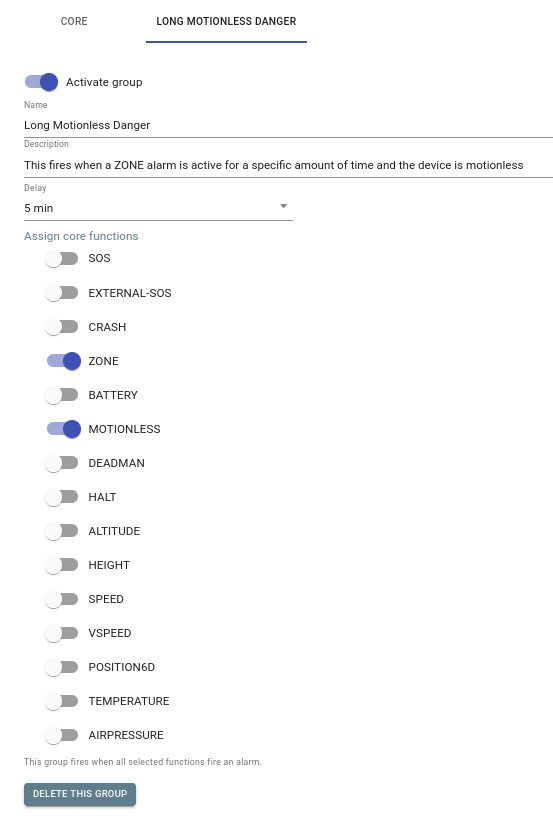
In the example, an alarm with the name Long Motionless Danger is configured here. This alarm fires when a zone alarm and a motionless alarm are active for at least 5min. are active.
Delete¶
Use the Delete this group button to do this.
Functionality¶
Group alarms work identically to core alarms. However, you must note that group alarms:
- only work if the corresponding core alarms are activated
- always depend on the core alarms and are evaluated downstream
- cannot in turn reference group alarms themselves.
- the name is a key value, i.e. a renaming also changes the alerting
With a trace you can then use such a group with the alarms:
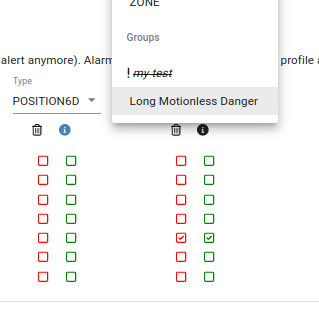
As mentioned above: As soon as you change the name of the group, the alarming will not work anymore or you have to will not work anymore or you will have to reassign it. Therefore give your groups meaningful, but unique names that do not change when the configuration of the group configuration of the group changes.
For example, the name Long Motionless Danger says nothing about the time interval. If the group had the name 5Min-Motionless Danger, you would change the name every time every time you change the interval, and then you would always have to adjust the alerting as well.
Of course, it would be even better to name the group Risky work, for example, so that the underlying then the underlying core alarms are no longer reflected in the name. This is up to the user. But you have to keep in mind: Every change of the name must then also be reflected in the alarm.
Of course, you can also use these groups for the escalations.