Dashboard¶
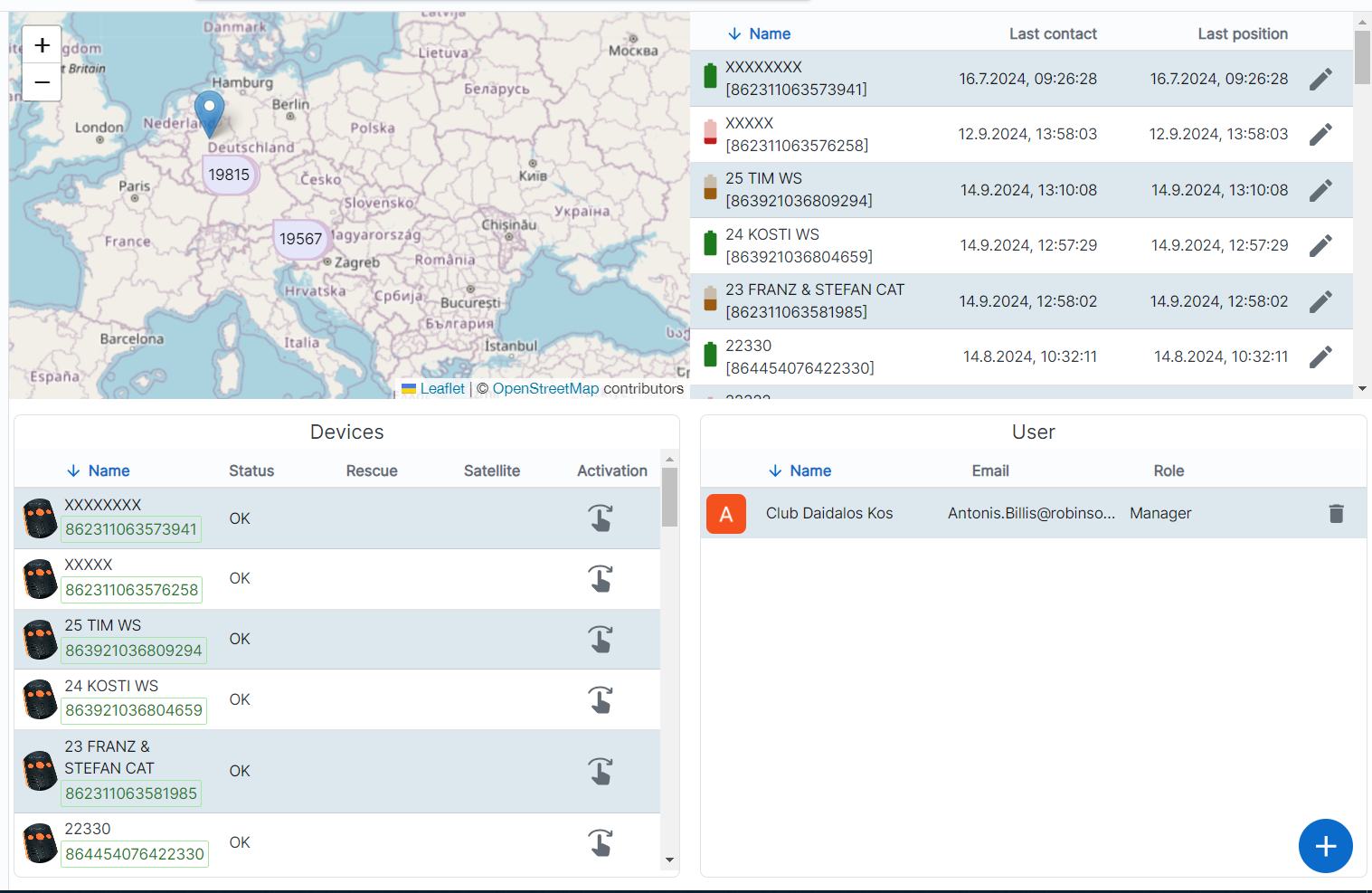
The Dashbaord gives you a quick overview of the most important information. It also allows you to quickly customize your configuration.
Traces¶
The upper area shows a list of traces that are configured. They can be selected with buttons Back and Next to navigate through the list. If you want to change a trace you can do so by simply selecting the Edit button. You will then get into the Trace and can adjust the alarm configuration there, for example.
The most important settings of the trace (Fleet, Tour, Profiles) can be changed at any time by lists. New elements cannot be be created here. Please use the Expert mode in the menu and there the corresponding menu items.
Alarms and escalations are displayed by the corresponding buttons and can be changed by a simple click. can be changed by a simple click.
Info
Please note that an activation of the alarming/escalation can lead to enstprechend can lead to corresponding signals and notifications!
Finally, you can also open a trace in the map display at any time. Click on Map to do so.
A list of traces is shown directly below this trace detail block. Here are all traces again, but one below the other in list view. You can click here click on a name to get directly to the map display. Furthermore you can see which trace contains e.g. open alarms.
Devices¶
The list of devices assigned to them shows how the devices are configured. are configured. There are three columns next to the name:
Satellite
The icon signals whether satellite reception is active for the device. For devices without satellite reception is indicated by a red mark that no reception is possible. is possible. There are also devices, which you can activate or deactivate manually by a click activate or deactivate manually. Just click on the icon to change the state of the device. state (PLEASE NOTE: The change takes place immediately!). If your device is equipped with satellite reception, but in automatic mode, manual switching is also not possible. Switching is also not possible.Cellular
If the device does not have a cellular module, this is indicated here by a red mark signaled.RCC
If your device has been activated for a Rescue Control Center (RCC), this is indicated by a green a green symbol. Otherwise, a red marking can be seen here.
Info
Please note that an activation of the satellite reception can lead to higher costs. can lead.
Contacts¶
This list represents your emergency contacts. If your device is registered for emergency rescue (RCC) is registered, several of your contacts will be forwarded to the control center. One click on a contact allows you to make a change.
Notification¶
A representation of all your notification channels. If a channel is clicked, it can be it can be changed/adjusted immediately.